| 일 | 월 | 화 | 수 | 목 | 금 | 토 |
|---|---|---|---|---|---|---|
| 1 | 2 | 3 | 4 | 5 | ||
| 6 | 7 | 8 | 9 | 10 | 11 | 12 |
| 13 | 14 | 15 | 16 | 17 | 18 | 19 |
| 20 | 21 | 22 | 23 | 24 | 25 | 26 |
| 27 | 28 | 29 | 30 |
- 230503
- string
- 230508
- Adapter
- DFS
- 프래그먼트
- html
- ActionBar
- javascript
- Flutter
- 데이터 타입
- 안드로이드
- putextra
- intent
- querySelector
- null-safety
- 함수 인자
- Class
- ViewPager
- classList
- textContent
- C++
- DOMContentLoaded
- fragment
- 생명주기
- 부가데이터
- 230510
- serializable
- parcelable
- 인텐트
- Today
- Total
나만의 개발노트
[안드로이드] NavigationDrawer _ 탐색 창 만들기 / <include> _ xml 파일을 요소로 넣기 본문
[안드로이드] NavigationDrawer _ 탐색 창 만들기 / <include> _ xml 파일을 요소로 넣기
노트포미 2024. 1. 4. 00:46탐색 창
: 사용자가 앱의 다양한 섹션으로 이동할 수 있는 슬라이드 인 메뉴입니다.
사용자는 측면에서 스와이프하거나 메뉴 아이콘을 탭하여 활성화할 수 있습니다.
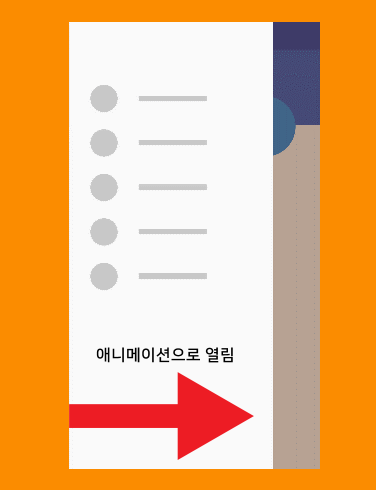
[include]
: xml파일에 들어갈 요소가 많아 복잡할 때, 각 xml파일을 따로 만들어서 include 할 수 있게 해줌
ex)
메인 화면을 app_bar_main.xml 에 구현한 후,
<include
layout="@layout/app_bar_main"
android:layout_width="match_parent"
android:layout_height="match_parent"/>을 activity_main.xml에 추가하면, 해당 xml파일이 include됨
[탐색창 만들기]
*직접 만들어보기 전에
navigation Drawer Views Activity(프로젝트 처음 만들 때) 선택하여 기본 코드를 분석해보기!
1. activity_main.xml 구성
1) 최상위 layout은 DrawerLayout으로 설정
2) 앱바가 있는 기본 창을 app_bar_main.xml 만들어 include 하기
3) NavigationView 요소 넣기 *보통 app:headerLayout은 프로필/app:menu는 아래 메뉴
<?xml version="1.0" encoding="utf-8"?>
<androidx.drawerlayout.widget.DrawerLayout xmlns:android="http://schemas.android.com/apk/res/android"
xmlns:app="http://schemas.android.com/apk/res-auto"
xmlns:tools="http://schemas.android.com/tools"
android:id="@+id/drawer_layout"
android:layout_width="match_parent"
android:layout_height="match_parent"
android:fitsSystemWindows="true"
tools:openDrawer="start">
<!-- 기본 화면 layout인 app_bar_main-->
<include
android:id="@+id/app_bar_main"
layout="@layout/app_bar_main"
android:layout_width="match_parent"
android:layout_height="match_parent"/>
<!-- 메뉴 탭 -->
<com.google.android.material.navigation.NavigationView
android:id="@+id/nav_view"
android:layout_width="wrap_content"
android:layout_height="match_parent"
android:layout_gravity="start"
android:fitsSystemWindows="true"
app:headerLayout="@layout/nav_header_main"
app:menu="@menu/activity_main_drawer"/>
</androidx.drawerlayout.widget.DrawerLayout>2. app_bar_main.xml 구성
1) 상단 ToolBar (선택)
2) 아래 메인 화면
3) FloatingActionButton (선택)
<androidx.coordinatorlayout.widget.CoordinatorLayout>
<com.google.android.material.appbar.AppBarLayout>
<androidx.appcompat.widget.Toolbar/>
</com.google.android.material.appbar.AppBarLayout>
<include layout="@layout/content_main" />
<com.google.android.material.floatingactionbutton.FloatingActionButton/>
</androidx.coordinatorlayout.widget.CoordinatorLayout>3. content_main.xml 구성 (화면 부분)
1) 최상위 태그 FrameLayout으로
: 여러가지 프래그먼트를 넣기 위해서
<?xml version="1.0" encoding="utf-8"?>
<FrameLayout xmlns:android="http://schemas.android.com/apk/res/android"
xmlns:app="http://schemas.android.com/apk/res-auto"
xmlns:tools="http://schemas.android.com/tools"
android:layout_width="match_parent"
android:layout_height="match_parent"
app:layout_behavior="@string/appbar_scrolling_view_behavior"
tools:context=".MainActivity"
tools:showIn="@layout/app_bar_main">
</FrameLayout>4. activity_main.xml의 <NavigationView>에 들어갈 headerLayout, menu구성
1) res->layout에 nav_header_main.xml 만들기 (보통 프로필)
<LinearLayout xmlns:android="http://schemas.android.com/apk/res/android"
xmlns:app="http://schemas.android.com/apk/res-auto"
android:layout_width="match_parent"
android:layout_height="176dp"
android:background="#FF009688"
android:gravity="bottom"
android:orientation="vertical"
android:paddingLeft="16dp"
android:paddingTop="16dp"
android:paddingRight="16dp"
android:paddingBottom="15dp"
android:theme="@style/ThemeOverlay.AppCompat.Dark">
<ImageView
android:id="@+id/imageView"
android:layout_width="wrap_content"
android:layout_height="wrap_content"
android:contentDescription="what is contentDescription"
android:paddingTop="8dp"
app:srcCompat="@mipmap/ic_launcher_round" />
<TextView
android:layout_width="match_parent"
android:layout_height="wrap_content"
android:paddingTop="8dp"
android:text="아이디"
android:textAppearance="@style/TextAppearance.AppCompat.Body1" />
<TextView
android:id="@+id/textView"
android:layout_width="wrap_content"
android:layout_height="wrap_content"
android:text="이메일 주소" />
</LinearLayout>
2) res->menu에 activity_main_drawer.xml 만들기
<?xml version="1.0" encoding="utf-8"?>
<menu xmlns:android="http://schemas.android.com/apk/res/android"
xmlns:tools="http://schemas.android.com/tools"
tools:showIn="navigation_view">
<group android:checkableBehavior="single">
<item
android:id="@+id/nav_home"
android:icon="@drawable/ic_menu_camera"
android:title="Home"/>
<item
android:id="@+id/nav_gallery"
android:icon="@drawable/ic_menu_camera"
android:title="Home"/>
</group>
</menu>4. MainActivity.java 구성
1) View Binding 하기 https://developer.android.com/topic/libraries/view-binding?hl=ko#usage
*findViewById()보다 간편,깔끔함
1-1) build.gradle(Module:app)에 아래 코드 추가
android{
...
buildFeatures{
viewBinding = true;
}
}1-2) binding.inflate하기
//main_activity.xml을 바인딩하면 ActivityMainBinding클래스가 자동 생성됨
private ActivityMainBinding binding;
binding = ActivityMainBinding.inflate(getLayoutInflater());
//getRoot()는 해당 바인딩의 최상이 레이아웃
setContentView(binding.getRoot());
2) ToolBar 구성
setSupportActionBar(binding.appBarMain.toolbar);
3)
... fragment, ActionBar, navigation 공부 후 이어서 작성 예정
'[안드로이드] > [안드로이드] 공부 기록' 카테고리의 다른 글
| [안드로이드] PagerTitleStrip(타이틀스트립),PagerTabStrip(탭스트립) / 원하는 페이지로 가기 - setCurrentItem() (0) | 2023.12.18 |
|---|---|
| [안드로이드] 뷰페이저(ViewPager)_좌우 스크롤하기 (0) | 2023.12.18 |
| [안드로이드] 액션바(ActionBar)에 탭(Tab) 만들기 (0) | 2023.12.07 |
| [안드로이드] 옵션메뉴(OptionMenu), 액션바 (ActionBar) (2) | 2023.11.24 |
| [안드로이드] 프래그먼트 (Fragment), FragmentManager (0) | 2023.11.22 |



